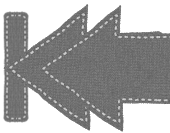
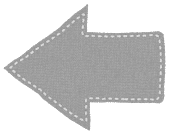
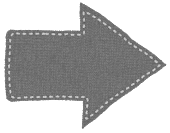
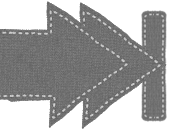
| 掲示板説明 第2版(17comment) ■このスレッドを新規ウィンドウで開く point:0 views:80975 ▲vote point for this BBS+ 作成:2017-08-30 20:56:01 created by:efe15eae9b 更新:2017-08-30 21:08:49 |
| 【tags】 |
| ページング表示 (1ページ目) | →|最新コメント50 Last Comment 50 | |←ALL→| 全表示All Comment |
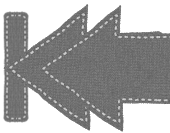 | 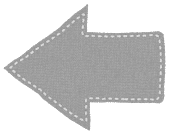 | 1/1 | 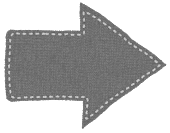 | 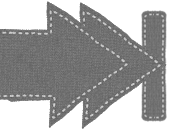 |
| ↓↓~このページの最下行コメントに移動する~↓↓ |
1: (no_name) 2017-08-30 20:56:01 #efe15eae9b 【×】このコメントを非表示にする 第1版から誤字や表現の若干の修正、コメント引用の削除 Q&Aを分離して整理しました メモ書きは↓にしているので、ここに書いていないときは そっちも覗いて見てください 雑談・その他>掲示板機能とか https://www.basilbeat.net/comment_view.php?bid=00000000000115 | |
2: (no_name) 2017-08-30 20:56:23 #efe15eae9b 【×】このコメントを非表示にする basil'beat(バジルビート)はカテゴリー登録型掲示板です <カテゴリーとは> カテゴリー( categor)とは、部類、分類、ジャンルのこと カテゴリと表記することもある 例えば、霊長目という分類の中にヒト科という分類があり さらにヒト科の中にゴリラ属がいるというように階層構造 をしていることが多い このカテゴリーの階層構造をbasil'beat(PC版)では 画面左に下記のようにツリー構造で表示している +〔第1階層(大分類)〕 │ └〔第2階層(中分類)〕※ 第1、第2階層は │ 管理人権限で作成 │ │ └〈第3階層(小分類)〉←ここから利用者が │ カテゴリー作成できる │ └──… 第1階層(大分類)、第2階層(中分類)の上位2階層は 管理人のみが作成できる。何か新しいものが欲しい時は 「上位カテゴリー作成メモ」スレで管理人に相談だ ただ、上位カテゴリーはあまり増やしたくないとのこと 雑談・その他>上位カテゴリー作成メモ https://www.basilbeat.net/comment_view.php?bid=00000000000015 第3階層以下は利用者がいくつでも作れるので 第4、第5とドンドン深くしていくことも可能 | |
3: (no_name) 2017-08-30 20:58:30 #efe15eae9b 【×】このコメントを非表示にする <カテゴリー表示(PC版) 1 概要> 画面左端の列に最初から表示されている ニュース、議論・QA、学問総合といったカテゴリーが 「第1階層」に属するカテゴリーとなる 各カテゴリーを展開していくと下記のように表示される +(第1階層)←ツリーは固定表示 │ スレッド一覧ペインには第2層top 20を表示 │ │ └(第2階層)←ツリーは第2層top20を表示 │ スレッド一覧ペインには第2層top 20を表示 │ │ └(第3階層)←ツリーは第3層top20を表示 スレッド一覧ペインには第3層top 20を表示 | |
4: (no_name) 2017-08-30 20:59:11 #efe15eae9b 【×】このコメントを非表示にする <カテゴリー表示(PC版) 2 具体例> 例えば「生活」カテゴリーの第2層に属するのカテゴリーを 全部見たいときには、 1.「生活」カテゴリーをクリックしてスレッド一覧ペインを開く 2.スレッド一覧ペインにある この配下の全カテゴリー一覧 をクリック すると、下記のようにカテゴリーツリー表示列では隠れていたものを含む 生活第2層の全22カテゴリー(2017年8月30日現在)が表示される 隠れていた各カテゴリーのスレッドに行きたいときは to bbs(スレッド数) をクリックしよう あれれ~?お目当てのカテゴリーがないぞ~? と思ったときには1つ上の階層に戻って この配下の全カテゴリー一覧を クリックしてみよう | |
5: (no_name) 2017-08-30 20:59:39 #efe15eae9b 【×】このコメントを非表示にする <カテゴリー表示 3 順位変動> 画面左端のカテゴリーツリーに表示されるものは 各カテゴリーのtop 20が表示される top 20はコメント数とスレッドポイントの総数のから算出され よく見られている(使われている)20個カテゴリーを表す 沢山のカテゴリーをツリー表示したら見づらいもんね なお、コメント数などによるカテゴリーの順位はすぐに反映される | |
6: (no_name) 2017-08-30 21:00:31 #efe15eae9b 【×】このコメントを非表示にする <カテゴリーを作る ※PC版> どのカテゴリーの下にカテゴリーを作るか決めたら ←の一覧から第2層以下のカテゴリーをクリックしよう (例) +議論・QA │ └人生相談 │ └「ゴリラ」 ←コレを作りたい 例えば「ゴリラ」カテゴリーを人生相談カテゴリーの下に 分類したいときは、まず人生相談カテゴリーをクリックする 人生相談カテゴリーをクリックしたら 左から二列目にでかでかと「人生相談」と書かれた列が現れる ここで この配下でカテゴリーを作る をクリックすると カテゴリー名を入れる画面が現れるので 好きなカテゴリー名を入力して確認するをクリックだ 新しいカテゴリーが作成されるぞ | |
7: (no_name) 2017-08-30 21:01:28 #efe15eae9b 【×】このコメントを非表示にする <スレッド> カテゴリーを作っただけでは何も書き込めない 次はスレッドを作成しよう スレッドを作成して初めて話題を集めることができるぞ スレッド(thread)とは糸、議論の筋道のことで 要は、この話題が書き込まれている場所のことだ 略してスレともいわれる。スレッドを作成することを 「スレッドを立てる」ともいう 利用者はどの階層にもスレッドを作成することができるので 自分の気になる話題にふさわしいカテゴリーに スレッドを作成しよう 勿論、既にあるスレッドに書き込むことも大歓迎だ スレッドを立てたいカテゴリーを見つけたら ←に表示されている BBSスレッドをこのカテゴリーで作る をクリックしてスレを立てよう 例えば、100均総合カテゴリーに「良かった物」で スレッドを作成したいときは 100均総合カテゴリーをクリックして開いてから BBSスレッドをこのカテゴリーで作る クリックしてスレを立てよう (例) +趣味・娯楽 │ └創作 │ └100均総合 ←ここに 良かった物スレッド を作る | |
8: (no_name) 2017-08-30 21:01:58 #efe15eae9b 【×】このコメントを非表示にする <point: views: ▲vote point for this BBS+> pointはスレへの投票数、viewsはスレの閲覧数を表示 point: ▲vote point for this BBS+ をクリックすると投票される スレッドポイントのこと 一人で何度も投票可。ツール使用による高速投票は不可 お気に入りのスレッドや コメントする程ではないけど気になるスレッド 話題が出尽くしてしまったけど参照はしたいから埋没したら困る というスレッドに投票すると良いんじゃないかな views: スレッド閲覧数のこと 現状ではページを開き直す度に増えるので スレの⇔のページ移動をしたり コメント投稿をキャンセルして「戻る」をクリックしても ガンガン増える | |
9: (no_name) 2017-08-30 21:02:20 #efe15eae9b 【×】このコメントを非表示にする <▲good/▼bad> 各コメントの下に表示される投票ボタン 一定数のポイント判定で文字色と大きさが変化するようになっている goodとbadの合計値がtotal欄に表示される 一人で何度も投票できる。でもツールでの高速投票はやめてね | |
10: (no_name) 2017-08-30 21:03:13 #efe15eae9b 【×】このコメントを非表示にする <■お名前> コメント投稿時に名乗ることができる機能 スレッド内ではコメント番号の横に表示される 特に入力しないでいると 投稿後はコメント番号の横に (no name) と表示される IDでその日の発言者はわかるので特に名乗らなくてもOK 名乗る場合も本名はオススメできない 適当なニックネームを名乗ろう | |
11: (no_name) 2017-08-30 21:03:42 #efe15eae9b 【×】このコメントを非表示にする <■動画URL> コメント投稿時にYouTubeのURLを貼り付けることで コメント欄に動画を表示することができる 動画URLと書いてあるが、現時点ではYouTubeのみ対応 コメント投稿時に《 YouTube 》の《 アドレスバー 》に表示される URLを貼り付けることで、コメント欄に動画が表示される 他サイト対応状況は後述の(外部サービス埋め込み>参照 | |
12: (no_name) 2017-08-30 21:04:16 #efe15eae9b 【×】このコメントを非表示にする <■画像URL> コメント投稿時に画像URLを貼り付けることで コメント欄に画像を表示させることができる機能 basil'beat!では端末からの直接アップロードには対応していないため 外部サイトや外部アップローダーのURLが対象となる 最大サイズは3MBくらい 画像サイズが大きすぎる場合や URLの中にシステムが処理しきれない文字が含まれると 白枠だけ表示される | |
13: (no_name) 2017-08-30 21:05:27 #efe15eae9b 【×】このコメントを非表示にする <外部サービスをコメント欄に埋め込む> Google MapsやTwitteといった外部サービスを コメント中に表示することができる コメント欄に各サイドからコピーしてきた埋め込みコードを貼り付けよう 各サイトで「共有」とか「シェアする」とか「…」ってところを開けば 該当するURLが表示されるはずだ 詳しいやり方は検索した方が画像付きで丁寧に教えてくれるぞ ※ YouTubeはアドレスバーのURLを ■動画URL欄 に貼り付けること ■埋め込みコード対応表(貼り付け可能なやつ) Chrome Firefox Internet Edge Explorer ─────────────────────────── GoogleMaps × ○ ○ ○ ─────────────────────────── Facebook※ ――――― 未確認 ――――― ─────────────────────────── imgur × ○ ○ ○ ─────────────────────────── Instagram × ○ ○ ○ ─────────────────────────── Twitch × ○ ○ ○ ─────────────────────────── Twitter × ○ ○ ○ ─────────────────────────── ニコニコ動画 × ○ ○ ○ ─────────────────────────── ※ Facebookは検証した人がアカウント持っていないため未確認 ここのシステム上は対応しているので 他サービスと同じ結果になるんじゃないかな なお、Chromeはセキュリティ厳しめのブラウザなので 大体弾かれます ■動画URLや■画像URLと同じように コメントを一緒に投稿しようとしても コメントの改行は無視される | |
14: (no_name) 2017-08-30 21:06:25 #efe15eae9b 【×】このコメントを非表示にする <外部サービス埋め込み 補足> コメント投稿確認画面で 貼り付けた<>で囲まれた長ったらしいURLが表示され 肝心の動画や画像が表示されないものは そのまま投稿してもスレッド上で表示されることはない コメント投稿確認画面で動画や画像が表示されず <>で囲まれたURLも表示されないこともあるが この場合は動画や画像の投稿が成功している(多分)ので 投稿後、時間をおいて表示される また、画像や動画を投稿する際にはコメント欄の改行は無視される これは■動画URL欄や■画像URL欄を使った場合も同じである | |
15: (no_name) 2017-08-30 21:07:26 #efe15eae9b 【×】このコメントを非表示にする <【×】このコメントを非表示にする 1 概要> クリックすると、全利用者に対して非表示になる 非表示は、非表示にした利用者の責任となり 非表示にした利用者のIDが表示される basil'beat!では管理人が削除要請に対して即応できないため 利用者全員が削除人という形をとっている 社会倫理的、法的にやばそうなコメントがあったときに使おう 自分で自分のコメントを消すこともできるので 自分のテストコメントを消したいときや キー打ち間違いで謎の文言をコメントしてしまったときにも 活用できる ※ 一度非表示にしたコメントは元に戻らないのでご利用は計画的に 【×】このコメントを非表示にする をクリック時のメッセージ ----------------------------------------------------------- 以下のコメントを非表示にします。宜しいですか? ※一度非表示にした場合、元に戻せません。 コメントを非表示にした操作の一切の責任はサイト運営者が 負うことはなく、非表示操作をしたユーザの責任となります。 ----------------------------------------------------------- | |
16: (no_name) 2017-08-30 21:08:15 #efe15eae9b 【×】このコメントを非表示にする <【×】このコメントを非表示にする 2 荒らしが来たら> 誰でも非表示にすることができるため 荒らしが現れて機能を乱用するかもしれない そんなときは↓で管理人に相談してみよう 度が酷い場合は荒らしのIPアドレスをはじいてくれるぞ 雑談・その他>雑談総合2(※最新の雑談総合へご相談ください) http://basilbeat.net/comment_view.php?bid=00000000000170 なお、一度非表示になったコメントは戻らないので諦めてください | |
17: (no_name) 2017-08-30 21:08:49 #efe15eae9b 【×】このコメントを非表示にする <【×】このコメントを非表示にする 3 使用基準> カテゴリーごとに異なる非表示基準でOK ただし法に触れる言動はどのカテゴリーでも非表示対象だ |
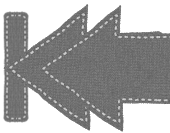 | 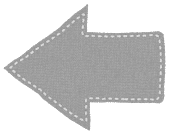 | 1/1 | 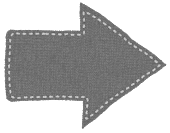 | 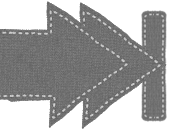 |